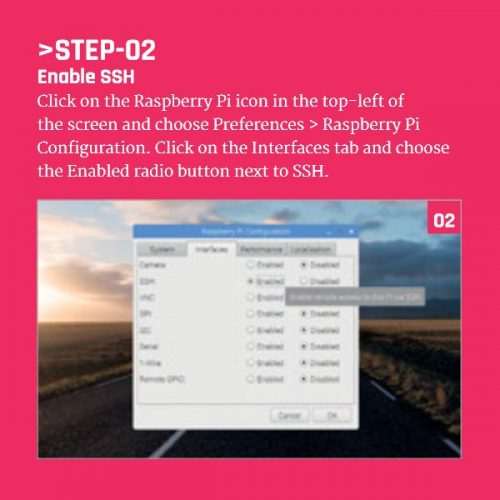SSH (Secure Shell) is one of the most powerful tools for managing and interacting with your Raspberry Pi remotely. Whether you're a hobbyist or a professional developer, understanding how to SSH into Raspberry Pi can significantly enhance your ability to control and manage your projects without needing physical access to the device.
For many users, especially those new to Raspberry Pi, the concept of remote access might seem intimidating at first. However, with the right steps and guidance, you can easily set up SSH on your Raspberry Pi and access it from any computer on your network. This guide will walk you through everything you need to know about SSH, including setup, troubleshooting, and advanced configurations.
In today's world, remote work and automation are becoming increasingly important. Learning how to SSH into Raspberry Pi not only simplifies your workflow but also opens up possibilities for projects like home automation, IoT devices, and more. By the end of this article, you'll have a solid understanding of SSH and how to implement it effectively.
Read also:Alligator Back Page
Table of Contents
- What is SSH?
- Why Use SSH?
- How to Enable SSH on Raspberry Pi
- Finding Your Raspberry Pi's IP Address
- Connecting to Raspberry Pi via SSH
- Securing Your SSH Connection
- Common Issues and Troubleshooting
- Advanced SSH Features
- Use Cases for SSH on Raspberry Pi
- Conclusion
What is SSH?
SSH, or Secure Shell, is a protocol designed to provide secure communication between two devices over an unsecured network. It allows users to remotely access and manage their devices, such as Raspberry Pi, without compromising security. SSH encrypts all data transmitted between the client and server, ensuring that sensitive information remains protected.
One of the primary uses of SSH is to provide remote command-line access to computers or servers. This is particularly useful for Raspberry Pi users who want to manage their devices from another computer without needing physical access.
Key Features of SSH
- Encryption: All communication is encrypted, ensuring data privacy.
- Authentication: Users must authenticate themselves before gaining access.
- Flexibility: SSH supports various authentication methods, including passwords and SSH keys.
Why Use SSH?
There are numerous reasons why you should consider using SSH for your Raspberry Pi projects:
Convenience: With SSH, you can control your Raspberry Pi from anywhere in the world, as long as you have an internet connection.
Security: SSH provides a secure channel for communication, protecting your data from unauthorized access.
Efficiency: SSH allows you to automate tasks, run scripts, and manage files remotely, making it a valuable tool for developers and hobbyists alike.
Read also:Bigcatmia Vidos
How to Enable SSH on Raspberry Pi
Enabling SSH on your Raspberry Pi is a straightforward process. Follow these steps to activate SSH on your device:
- Power on your Raspberry Pi and log in to the operating system.
- Open the Raspberry Pi Configuration tool by typing
sudo raspi-configin the terminal. - Navigate to the "Interfacing Options" menu and select "SSH."
- Choose "Yes" to enable SSH and then reboot your Raspberry Pi.
Alternatively, if you're using a headless setup (without a monitor or keyboard), you can enable SSH by placing an empty file named "ssh" in the boot partition of your Raspberry Pi's SD card.
Verifying SSH Status
After enabling SSH, you can verify its status by running the following command in the terminal:
sudo service ssh status
If SSH is active, you should see a message indicating that the service is running.
Finding Your Raspberry Pi's IP Address
To connect to your Raspberry Pi via SSH, you need to know its IP address. Here's how you can find it:
- Open the terminal on your Raspberry Pi.
- Type
hostname -Iand press Enter. - The command will display the IP address of your Raspberry Pi.
If you don't have access to the Raspberry Pi's terminal, you can use network scanning tools like Advanced IP Scanner or Angry IP Scanner to locate the device on your network.
Using Static IP for Raspberry Pi
Assigning a static IP address to your Raspberry Pi can simplify the SSH connection process. To set a static IP:
- Open the terminal and edit the dhcpcd configuration file:
- Type
sudo nano /etc/dhcpcd.conf. - Add the following lines at the end of the file:
interface eth0
static ip_address=192.168.1.100/24
static routers=192.168.1.1
static domain_name_servers=192.168.1.1
Replace the IP address, router, and DNS server values with those appropriate for your network.
Connecting to Raspberry Pi via SSH
Once SSH is enabled and you have the IP address, you can connect to your Raspberry Pi from another computer. Here's how:
Using PuTTY on Windows
- Download and install PuTTY from the official website.
- Launch PuTTY and enter the Raspberry Pi's IP address in the "Host Name (or IP address)" field.
- Select "SSH" as the connection type and click "Open."
- Log in using your Raspberry Pi's username and password.
Using Terminal on macOS/Linux
- Open the terminal application.
- Type
ssh pi@and press Enter. - Enter the password when prompted.
By default, the username for Raspberry Pi is "pi," and the password is "raspberry." It's highly recommended to change the default password for security reasons.
Securing Your SSH Connection
While SSH is inherently secure, there are additional steps you can take to enhance the protection of your Raspberry Pi:
Change the Default SSH Port
Changing the default SSH port (22) can help reduce unauthorized access attempts. To do this:
- Edit the SSH configuration file:
sudo nano /etc/ssh/sshd_config. - Find the line that says
Port 22and change it to a different number, such as 2222. - Restart the SSH service:
sudo service ssh restart.
Disable Password Authentication
Using SSH keys instead of passwords adds an extra layer of security. Follow these steps:
- Generate an SSH key pair on your local machine:
ssh-keygen. - Copy the public key to your Raspberry Pi:
ssh-copy-id pi@. - Disable password authentication by editing
/etc/ssh/sshd_configand settingPasswordAuthentication no.
Common Issues and Troubleshooting
Even with careful setup, issues can arise when trying to SSH into Raspberry Pi. Here are some common problems and their solutions:
Connection Refused
This error typically occurs if SSH is not enabled or the IP address is incorrect. Double-check that SSH is active and verify the IP address.
Permission Denied
If you receive a "permission denied" message, ensure that the username and password are correct. If you're using SSH keys, confirm that the public key is properly installed on the Raspberry Pi.
Timeout Errors
Timeout errors may indicate network issues or firewall restrictions. Check your router settings and ensure that the necessary ports are open.
Advanced SSH Features
Beyond basic connectivity, SSH offers several advanced features that can enhance your Raspberry Pi projects:
Port Forwarding
SSH port forwarding allows you to securely access services running on your Raspberry Pi from another computer. This is particularly useful for web servers, databases, and other network applications.
Tunneling
SSH tunneling creates an encrypted channel for transmitting data between devices. This can be used to bypass firewalls or access restricted resources.
Use Cases for SSH on Raspberry Pi
SSH is a versatile tool with countless applications for Raspberry Pi users. Here are some popular use cases:
- Remote file management using SCP (Secure Copy Protocol).
- Automating tasks with cron jobs and scripts.
- Setting up headless servers for web hosting or media streaming.
- Building IoT projects that require remote monitoring and control.
Conclusion
Learning how to SSH into Raspberry Pi is a valuable skill for anyone interested in remote device management and automation. By following the steps outlined in this guide, you can securely connect to your Raspberry Pi and unlock its full potential. Remember to prioritize security by enabling SSH keys, changing default settings, and keeping your system up to date.
We encourage you to experiment with SSH and explore its advanced features. Share your experiences and projects in the comments below, and don't forget to check out our other articles for more Raspberry Pi tips and tricks!
References: